Raider Quick Start Guide
1. Introduction
This document provides information you'll need to quickly begin working on Raider. For more detailed information, see the Raider User Guide.
2. Get a Kerberos Ticket
For security purposes, you must have a current Kerberos ticket on your computer before attempting to connect to Raider. A Kerberos client kit must be installed on your desktop to get a Kerberos ticket. Information about installing Kerberos clients on your Windows desktop can be found on the Kerberos & Authentication page.
3. Connect to Raider
Raider can be accessed via Kerberized ssh as follows:
% ssh user@raider.afrl.hpc.mil
4. Home, Working, and Center-wide Directories
Each user has file space in the $HOME, $WORKDIR, and $CENTER directories. The $HOME, $WORKDIR, and $CENTER environment variables are predefined for you and point to the appropriate locations in the file systems. You are strongly encouraged to use these variables in your scripts.
Note: $WORKDIR is a "scratch" file system, and $CENTER is a center-wide file system accessible to all AFRL DSRC production systems. Neither of these file systems is backed up. You are responsible for managing files in your $WORKDIR and $CENTER directories by backing up files to the archive system and deleting unneeded files. Currently, $WORKDIR files older than 30 days and $CENTER files older than 120 days are subject to being purged.
If it is determined as part of the normal purge cycle that files in your $WORKDIR directory must be deleted, we will notify you via email six days prior to deletion.
5. Transfer Files and Data to Raider
File transfers to DSRC systems must be performed using Kerberized versions of the following tools: scp, sftp, scampi, and mpscp. For example, the command below uses secure copy (scp) to copy a local file into a destination directory on a Raider login node.
% scp local_file user@raider.afrl.hpc.mil:/target_dir
For additional information on file transfers to and from Raider, see the File Transfers section of the Raider User Guide.
6. Submit Jobs to the Batch Queue
The Slurm Workload Manager (Slurm) is the workload management system for Raider. To submit a batch job, use the following command:
sbatch [ options ] my_job_script
where my_job_script is the name of the file containing your batch script. For more information on using Slurm or job scripts, see the Raider User Guide, the Raider Slurm Guide, or the sample script examples in the $SAMPLES_HOME directory on Raider.
7. Batch Queues
The following table describes the queues available on Raider:
| Priority | Queue Name | Max Wall Clock Time | Max Cores Per Job | Max Queued Per User | Max Running Per User | Description |
|---|---|---|---|---|---|---|
| Highest | urgent | 168 Hours | 92,160 | N/A | N/A | Jobs belonging to DoD HPCMP Urgent Projects |
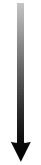
|
debug | 1 Hour | 3,840 | 15 | 4 | Time/resource-limited for user testing and debug purposes |
| high | 168 Hours | 92,160 | N/A | N/A | Jobs belonging to DoD HPCMP High Priority Projects | |
| frontier | 168 Hours | 92,160 | N/A | N/A | Jobs belonging to DoD HPCMP Frontier Projects | |
| standard | 168 Hours | 92,160 | N/A | N/A | Standard jobs | |
| HIE | 24 Hours | 256 | 2 | 2 | Rapid response for interactive work. For more information see the HPC Interactive Environment (HIE) User Guide. | |
| transfer | 48 Hours | 1 | N/A | 12 | Data transfer for user jobs. Not charged against project allocation. See the AFRL DSRC Archive Guide, section 5.2. | |
| Lowest | background | 24 Hours | 3,840 | 35 | 10 | User jobs that are not charged against the project allocation |
8. Monitoring Your Job
You can monitor your batch jobs on Raider using the squeue, sstat, sacct, or scontrol commands.
The squeue command lists all jobs in the queue. The -u username option shows only jobs owned by the given user, as follows:
% squeue -u user1
Req'd Req'd Elap
Job ID Username Queue Jobname SessID NDS TSK Memory Time S Time
-------- -------- -------- --------- ------ --- --- ------ ----- - -----
1570853 user1 background tw2 -- 1 1 -- 12:00 R 01:12
1570854 user1 frontier inspect -- 16 1 -- 06:00 Q --
1570939 user1 standard 45dh8 -- 2 1 -- 02:00 R 00:22
Notice the output contains the JobID for each job. This ID can be used with the squeue, sstat, sacct, and scontrol commands.
To delete a job, use the command scancel jobID.
To view a partially completed output file, you just need to view the stdout and stderr files as they are written in running time and not at the end of the job.
9. Archiving Your Work
When your job is finished, you should archive any important data to prevent automatic deletion by the purge scripts.
Copy one or more files to the archive system
archive put [-C path ] [-D] [-s] file1 [file2 ...]
Copy one or more files from the archive system
archive get [-C path ] [-s] file1 [file2 ...]
For more information on archiving your files, see the AFRL DSRC Archive Guide.
10. Modules
Software modules are a very convenient way to set needed environment variables and include necessary directories in your path so commands for particular applications can be found. Raider uses modules to initialize your environment with COTS application software, system commands and libraries, compiler suites, environment variables, and Slurm batch system commands.
Several modules are loaded automatically as soon as you log in. To view the currently loaded modules, use module list. To see the entire list of available modules, use module avail. You can modify the configuration of your environment by loading and unloading modules. For complete information on how to do this, see the AFRL DSRC Modules Guide.
11. Available Software
A list of software on Raider is available on the Software page.
12. Advance Reservation Service (ARS)
A subset of Raider's nodes has been set aside for use as part of the ARS. The ARS allows users to reserve a user-designated number of nodes for a specified number of hours starting at a specific date/time. This service enables users to execute interactive or other time-critical jobs within the batch system environment. The ARS is accessible at https://reservation.hpc.mil. Authenticated access is required. For more information on ARS, see the ARS User Guide.
